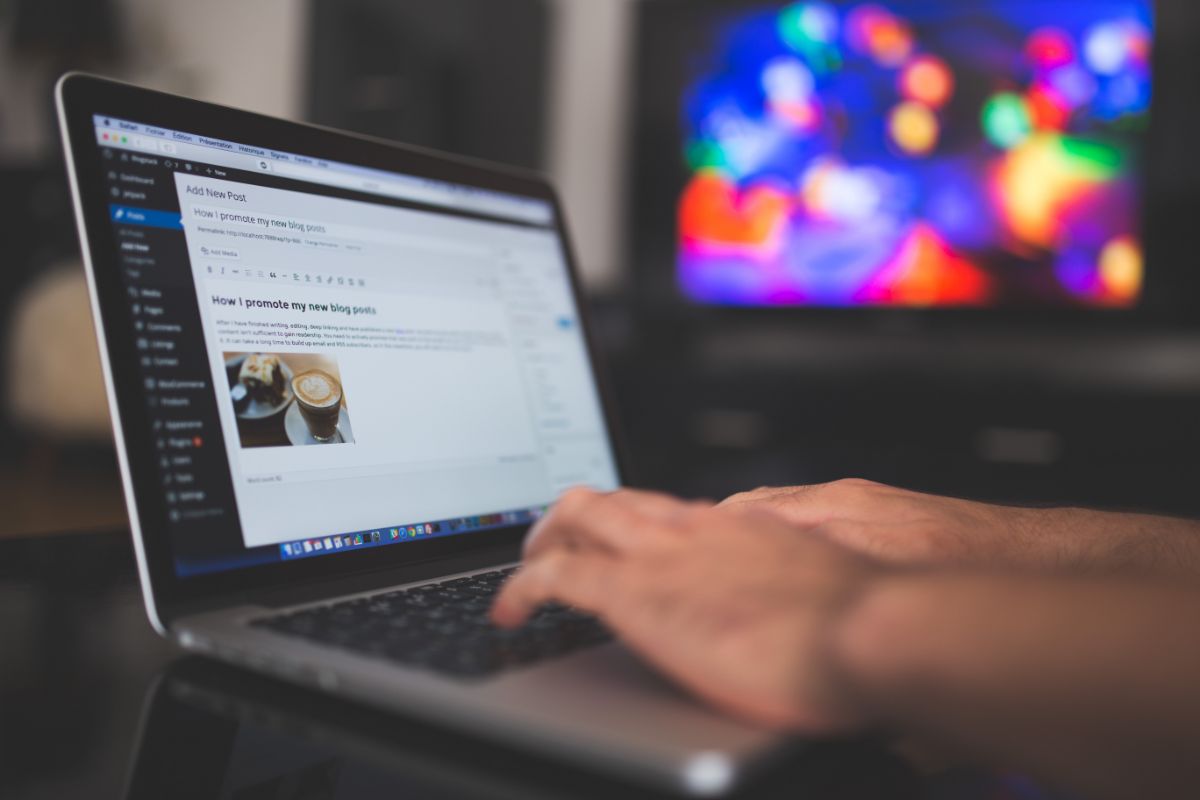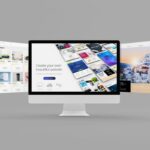There are numerous ways you can start your WordPress installation journey. You can purchase a domain name and hosting directly before manually installing WordPress, or you can start a local host server, and then install WordPress.
Or, you can take advantage of the one-click installation feature that the majority of web hosting services offer. This route allows you to install WordPress with just a few simple clicks.

The latter option is possible with GoDaddy. This hugely popular web hosting service has over 21 million users and over 6,600 employees around the globe. And, with the possibilities GoDaddy provides, there’s no doubt that these numbers will continue to grow.
One highlight of GoDaddy is that you can use its one-click installation feature and then install WordPress with little to no fuss.
But, you’ll need to know how to do this, right? Well, that is why we are here to help. Although the process is relatively straightforward, it can get confusing at some junctures.
Therefore, we have compiled this step-by-step guide to explain to you how to install WordPress on GoDaddy. Best of all, we will show you how to do this for FREE!
We will also discuss what GoDaddy is so you can understand the process better.
Let’s get started!
What Are Domain Names?
Before we talk you through the steps of installing WordPress on GoDaddy, let us explain what a domain name is.
The URL of your website is essentially represented by a domain name. This is also the first element you register when starting to build a website.
You also receive an IP address from that URL. This is listed in the official WHO.IS database and is similar to your internet address. The only distinction is that numerous addresses can be registered under the same name.
Domain names come in a variety of formats, including the most popular three,’ .com,’ ‘.org,’ and ‘.net.’ Although these are very popular (.com makes up for nearly 50% of all domain extensions in the world), there are many types available, and each one has its pros and cons.
What Are Web Hosting Services?
Now, let’s discuss what web hosting (see also ‘A Detailed Guide To Different Types Of Web Hosting‘) services actually are.
Hosting is the metaphorical house where URL addresses are built. It’s essentially a cluster of servers, located in a remote spot, where a website’s data is kept. This contains all of your files, photographs, data, and other items saved from your website.
You can develop your website, irrespective of whether it’s designed on WordPress, once you’ve purchased web hosting. And, there are numerous types of hosting services that are available on the internet.
Some are inexpensive, while others are costly. Moreover, some are completely focused on WordPress.
Before you choose a host for your WordPress website, you need to think about various factors. Firstly, you should not opt for a cheap host simply because it is affordable. If you come across an issue, look for one with the greatest service, and you’ll be covered more often than not.
Domains and hosting are important to understand because they are the primary services offered by GoDaddy.
How To Install WordPress On GoDaddy – Steps
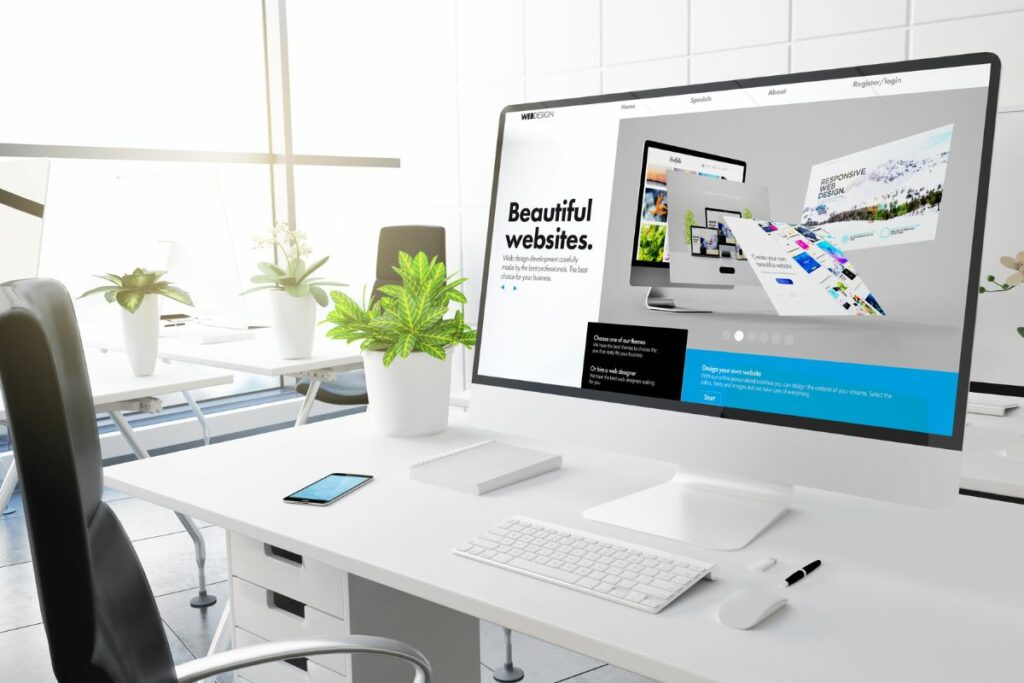
Now you understand what domain names and hosting services are, let’s get down to business and find out how to install WordPress on GoDaddy.
There are a few ways to achieve this. The first method we will look at is regarding GoDaddy’s Web Hosting’s newly bought hosting plan ‘f Web Hosting’. This needs to be performed on the WordPress Hosting plan.
- Sign in to your GoDaddy account.
- In the top right corner, select your name and navigate to ‘My Account.’
- Click on ‘Set Up.’
- Now, enter your domain name. This is where you want to install WordPress.
- Select the data center where your customers will be located (i.e. North America).
- When a new window appears, select ‘Yes, let’s do it,’ to create your new WordPress.
- Using your username and password, make a new WordPress user account. Wait for the progress bar to disappear.
- Now, simply click on ‘I’m done, continue setup.’
- Now, the onboarding process should have completed, so just select ‘Go to Dashboard.’
- Here, you can open your new WordPress site on GoDaddy.
And, that’s the first way of installing WordPress on GoDaddy.
Now, let’s take a look at how to install WordPress on GoDaddy manually via cPanel. This is a web hosting control panel that offers automation tools and a graphical interface to help simplify the entire process.
- Sign in to your GoDaddy account and go to ‘Manage.’
- Choose the black button that displays ‘cPanel Admin.’
- Scroll down the age and go to WordPress. This will be found under ‘Web Applications.’
- Look for the button ‘+ Install this application’ and select this.
- Now, choose the HTTPS version of your site.
- Take a note of your username and password. You’ll need these to sign in to your WordPress website. Remember, make it strong and hard to hack!
- Now, select ‘+ Install’ to for the installation of WordPress to begin.
- Wait a few moments and then login to your WordPress website and click on the second link ending with ‘/wp-admin.’
- If you wish to add a theme, you can choose from the list. If you don’t simply select ‘Exit to WordPress Dashboard.’
And, you now have your WordPress website installed on GoDaddy!
In Summary
Although these are some other ways to install WordPress on GoDaddy, we believe the two methods above are the easiest and most proven methods of doing so.
Hopefully, you are now in a position to set up your brand spanking new WordPress site and start building it to attract visitors.
GoDaddy offers an exceptional service that is quick and easy to use. Most importantly, it helps you build a WordPress website without having to learn about the complicated stuff, such as databases, coding, and other computer lingo.
Thanks for reading today, and let us know how you got on with your installation below!
- The 20 Best Blogging Courses That Are For Beginners - December 7, 2022
- 20 Best WordPress Plugins For Blogs For Effective Blogging! - December 7, 2022
- 5 Excellent Affiliate Marketing Courses To Learn - December 6, 2022