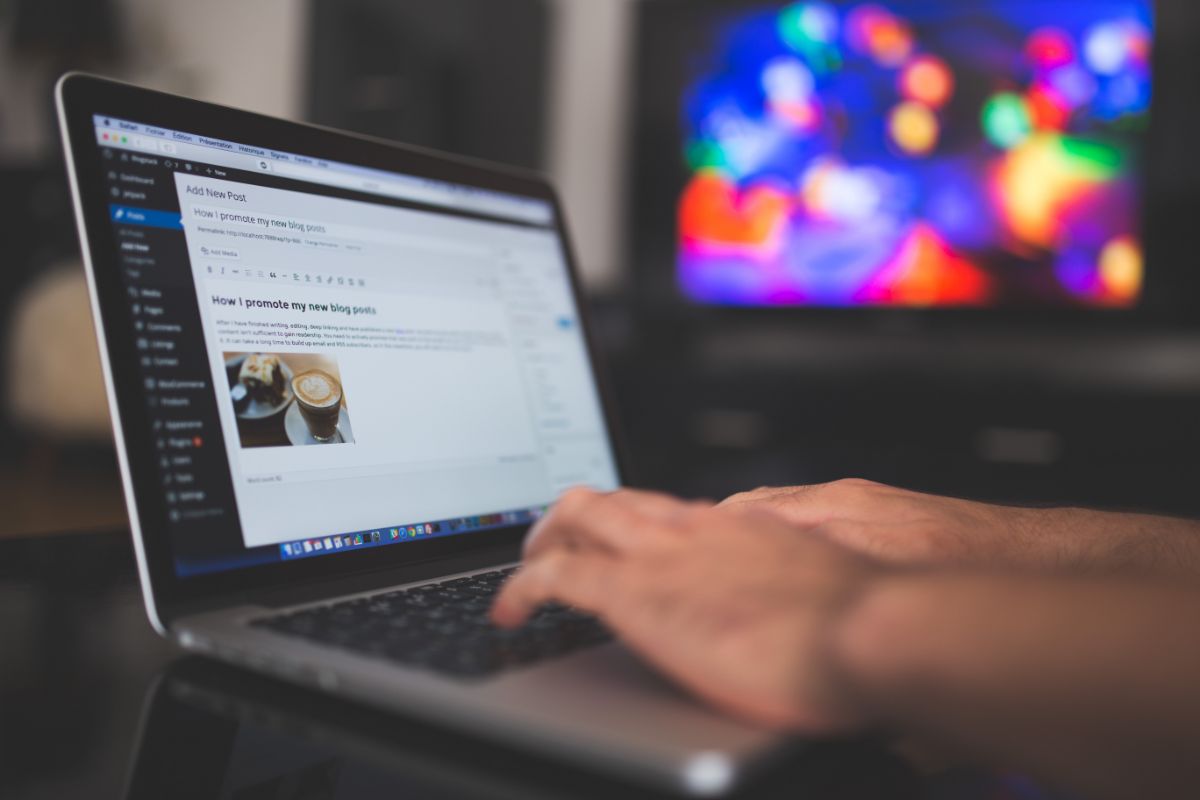Do you want to use WordPress but are currently unsure how to install it? You’re in the right place.
Even though WordPress offers a variety of awesome benefits and features, the set up process can seem a little daunting, and this leads many people to wonder how to install it correctly on their device.
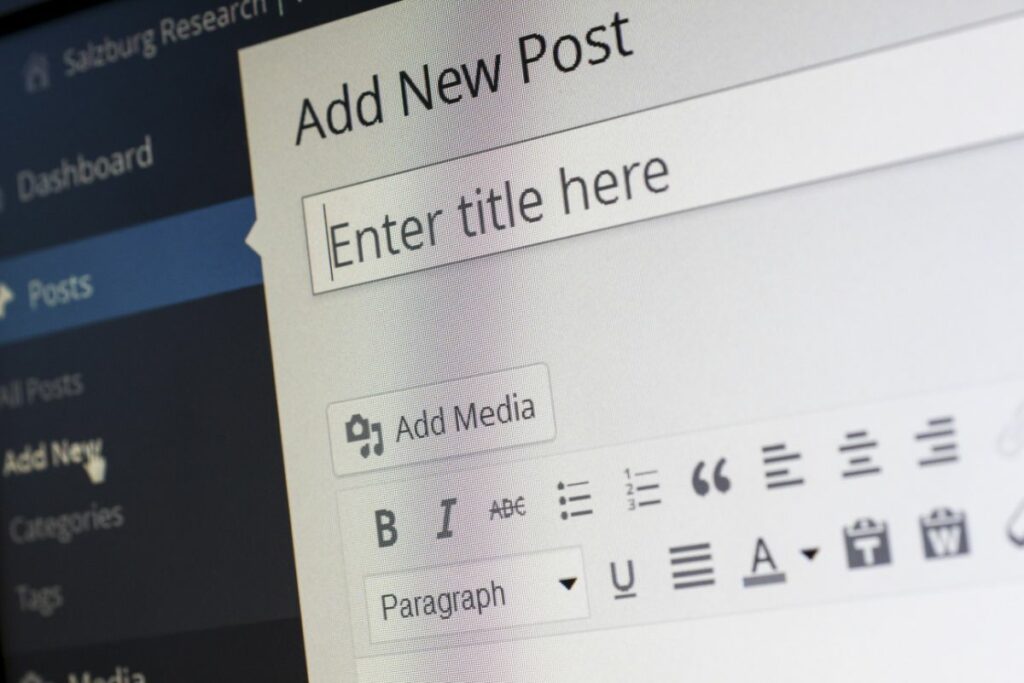
In this guide, we are going to be showing you how to install WordPress on your device.
We’ll begin by taking you through five preparatory steps that will ensure the installation process is hassle-free, before then breaking down two of the most common methods you can use to install WordPress. Just read on!
5 Key Tasks To Complete Before Installation Of WordPress:
Prior to starting the installation process, you will need to know how to appropriately tackle these five key steps that we are going to be outlining below.
These simple tasks will ensure that the installation process runs smoothly so that you will then be ready to download WordPress and begin using it.
Just keep reading to discover them:
1) Ensure That You Have Obtained Web Server Access
This is an imperative step to take in order to ensure that you have server access prior to starting your installation of WordPress.
This is a server that is specifically dedicated to hosting websites, and will allow you to store and process the installation, delivering your page to those who are searching for your services online.
One of the most commonly used web server software options is Apache.
However, it is entirely possible for you to create your own server in order to install WordPress.
Despite this, it is far more common for people to purchase a provider that will run via a web server, such as SiteGround or Bluehost.
If you choose to purchase a hosting provider, then you will also need to ensure that it meets the requirements for WordPress prior to installing the software.
2) Ensure That You Have A Text Editor
You will then need to ensure that you are using a text editor such as Notepad.
Why? Well, these editors will enable you to open, view and edit files without any additional formatting.
Using a text editor will allow you to correctly edit your files on WordPress.
Keep in mind, however, that it is important to use a compatible text editor.
For example, if you opt to choose an incompatible processor like Microsoft Word, you will cause damage to your coder and files due to it coming with its own formatting.
3) Ensure That You Have Obtained A FTP Client
FTP, otherwise known as file transfer protocol, is the method that you use to upload, manage and download WordPress files within your server.
If you opt for purchasing a hosting provider, this should be included as part of their service.
4) Select A Web Browser
Once you have obtained an FTP client, you can then go ahead and use a web browser of your choice to be able to successfully complete the installation/downloading process.
For instance, you can select Firefox, Safari, or Chrome in order to download and install WordPress.
5) Download WordPress
Last but certainly not least, you should visit the WordPress website directly and download the most recent version of WordPress to your device so that it will be ready to be installed and run. This brings us to our next section!
How To Install WordPress: Step-By-Step Instructions:
Fortunately, the installation process for WordPress is very simple and easy to do, and it should also only take around five minutes after you have completed the preparatory steps that we have outlined above.
There are a few different installation options to choose from, although it is generally recommended that you choose the easier option of sourcing a hosting provider that will offer automatic installation for you.
However, you can also choose to manually install it.
Below, we are going to be breaking down how to do both:
How To Install WordPress With A Host Provider
1) Select A Hosting Provider With Automatic Installation
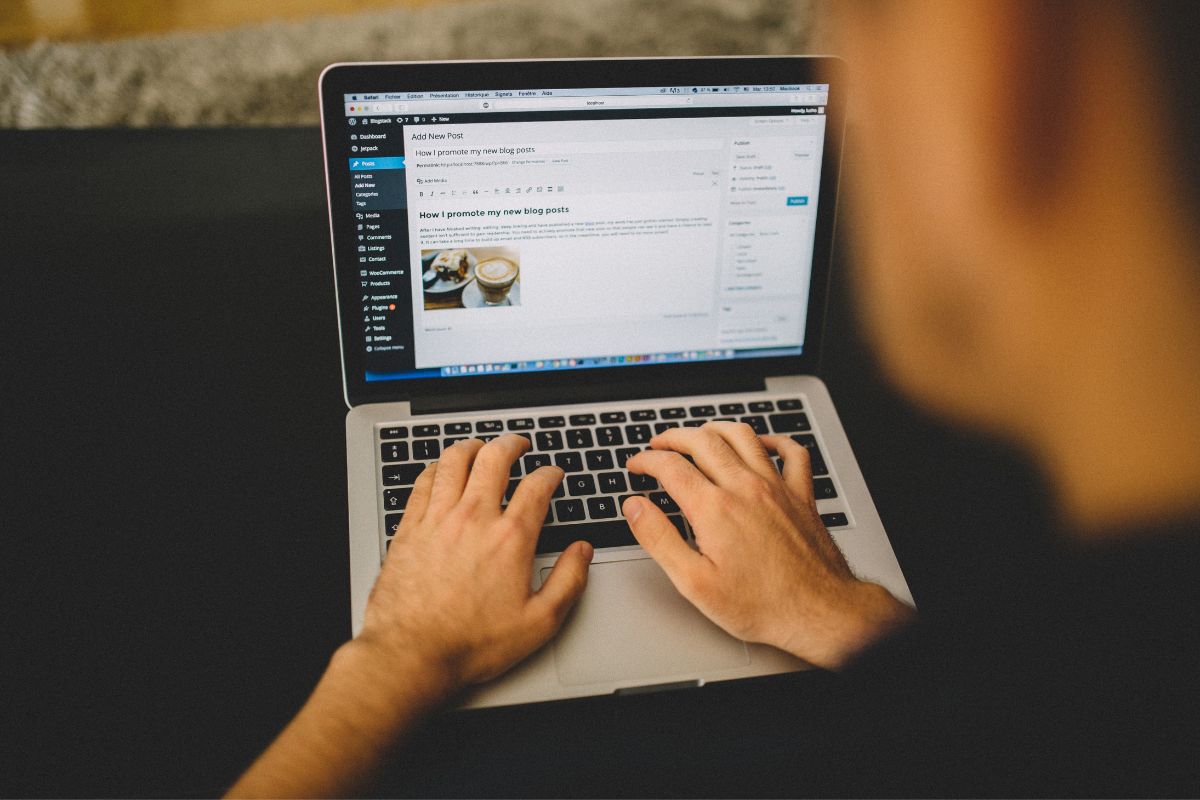
There are numerous website hosting providers that will offer automatic installation of WordPress.
These include providers like Dreamhost, Bluehost, or WP Engine. For this reason, this is undoubtedly the easiest means of installation.
This is also the perfect option to choose if you are new to WordPress and do not have expertise in web development processes.
If you are not sure whether your provider provides automatic installation or not, visit their website to discover this information.
2) Choose A Package
After you have selected which host provider that you want to go with, you can then proceed to create an account and select the package that you want to go with.
The majority of host providers offer a variety of different packages that can be paid either monthly or annually, and the majority will often include WordPress installation in their basic package, although keep in mind that this can vary from provider to provider.
3) Install WordPress On Your Computer
Once you have set up an account with your chosen host provider, set up your billing account and decide which package you’ll need – you can then go ahead and follow the steps provided by your host provider to install WordPress on your computer.
How To Install WordPress Manually
If you wish to engage in a more manual experience, then installing WordPress is undoubtedly the best option for you.
However, this method is only typically used by web developers of those who have technical background who wish to specifically tailor the process to meet their individual requirements.
All that being said, let’s take a look at how to install WordPress manually:
1) Use Auto-Installers And The cPanel
The cPanel contains a dashboard that many providers will give you access to when you sign up.
Once you have logged into your panel using the credentials that have been provided, you will also see a section labeled ‘auto-installers’. Under this section, click on the WordPress icon.
2) Click On “Install Now”
From this section, you will be redirected to a webpage where you are able to click ‘install now’.
Once you have clicked on this, you will be prompted to enter in your domain name and state where you want the software to be installed.
Irrespective of the cPanel of auto-installer that you are using, the page should appear the same.
3) Follow On-Screen Instructions
You will then be required to provide a variety of important information relevant to your domain and the installation process.
For example, you will be asked whether or not you want to stick with the default ‘http’ under ‘protocol’ unless you have installed a SSL certificate as well as other important information.
Along with this, you will also be asked whether or not you wish to enter a ‘directory’.
In most instances, you will need to leave this blank if you wish WordPress to be installed to your main domain.
4) Complete The Installation Process
The final step that you will need to take is to complete an admin page and enter in your information.
You will be required to enter in your username, password and email address alongside any additional information that is required.
There will also be a number of questions that you need to complete depending on the auto-installer that you have chosen.
Finally, click ‘install’ to complete the process. It’s as simple as that!
The Bottom Line
All in all? Even though there are many ways that you can download WordPress – the most common (as well as the easiest) way of doing so is to simply opt to purchase a service provider that will automatically install WordPress onto your device.
Of course, if you wish to adopt a more manual approach to installing WordPress and want to tailor the technological elements to meet your individual needs and requirements, then you can also follow one of the alternative download options that has been outlined above.
You should also ensure that you have appropriate internet access and are using a respected web browser prior to starting your download, as this will ensure that the process runs as smoothly and possible.
Thank you for reading, we hope that this has been helpful to you.
- The 20 Best Blogging Courses That Are For Beginners - December 7, 2022
- 20 Best WordPress Plugins For Blogs For Effective Blogging! - December 7, 2022
- 5 Excellent Affiliate Marketing Courses To Learn - December 6, 2022