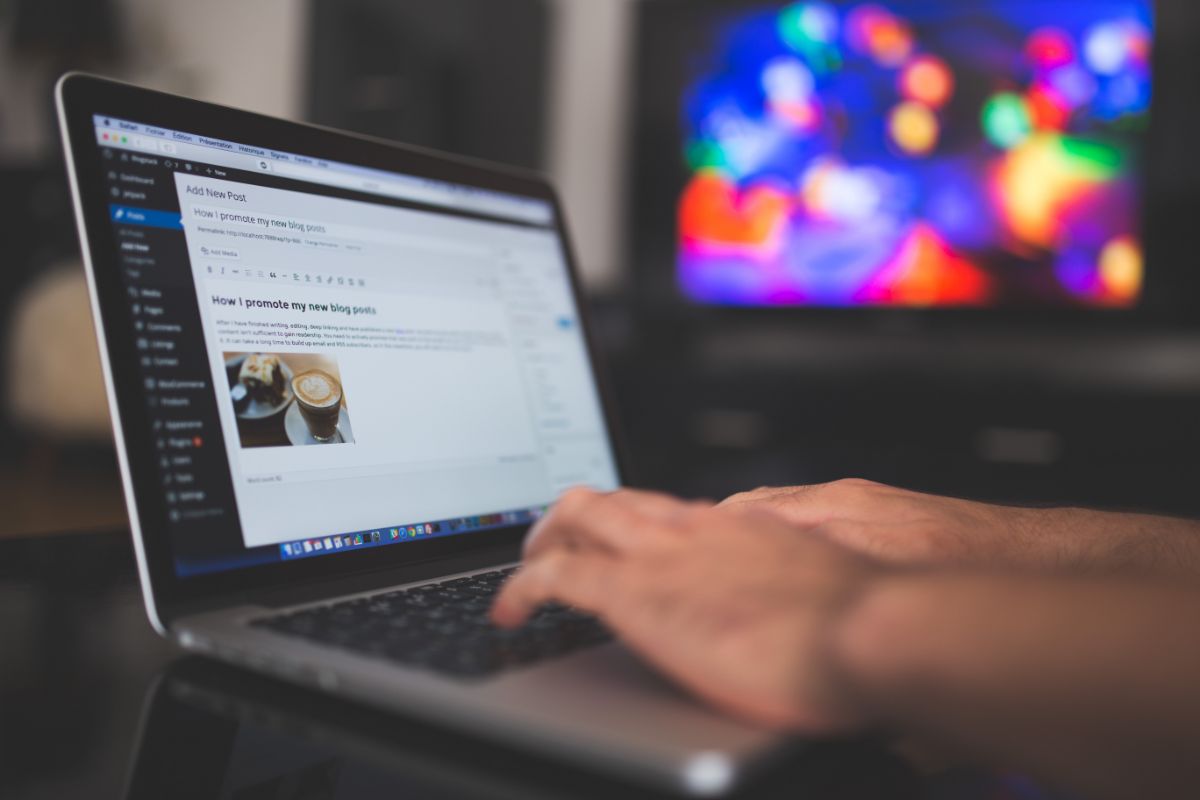If you have recently set up a Wix account to design a new website for your business you may be wondering what your next steps are and how to use this website building platform.
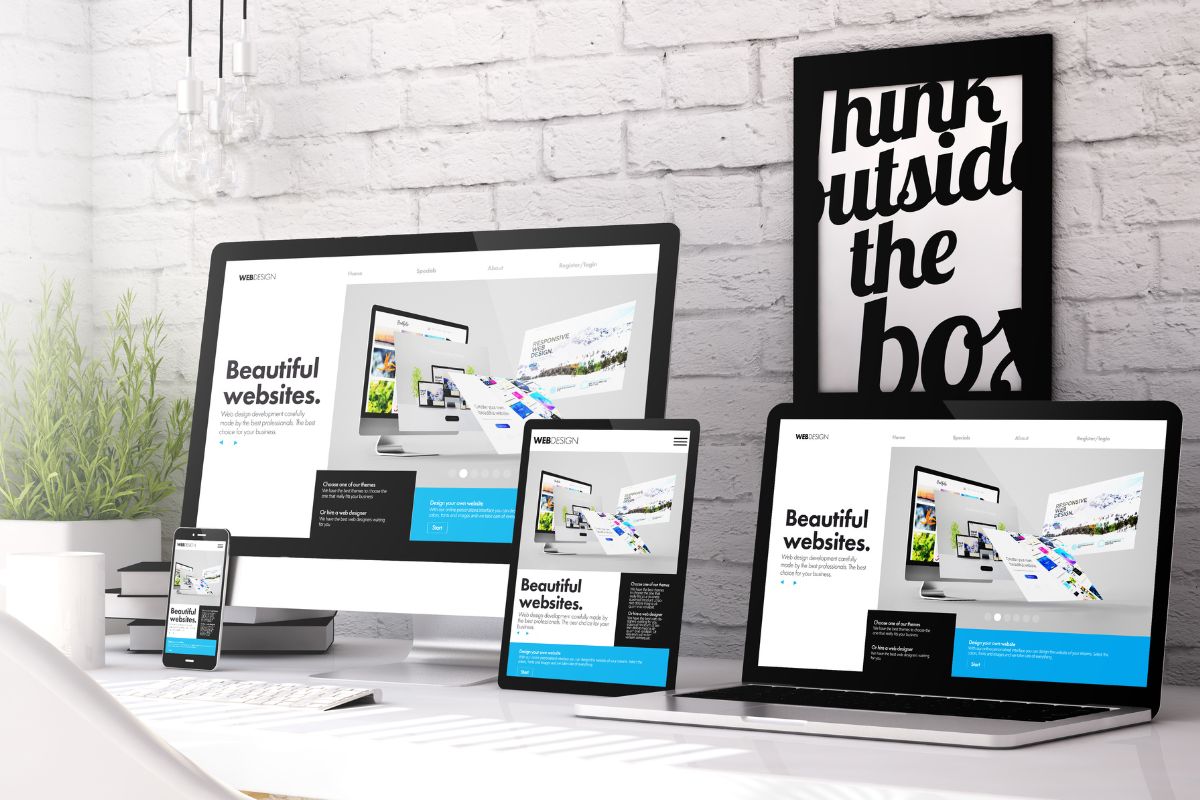
This step-by-step guide will highlight the steps you can expect when using Wix to create a website.
How To Use Wix
There are some things that you will need before you get started, these are:
- An account with Wix
- Brand content for your business to fill in the text boxes on your new website
- Brand photos aren’t essential but they will help your website to be more unique rather than using the free images provided by Wix
Once you have all of the above ready to go continue to complete the steps below.
Step One: Choose A Template
Once you have logged into your Wix account you will need to find a template that you want to use for your website design.
You will be able to scroll through the hundreds of templates available and whittle down your choices using the filters.
You can preview your template before selecting it to see what it would look like which is very useful as you cannot edit your selected base template after publishing your website.
Step Two: Add Brand Content & Images
Next, you will be redirected to the drag-and-drop editor which will prompt you to add your brand content and images.
This is much easier than it seems and unlike other sites, Wix gives users the ability to change where certain elements are on a page.
Focus firstly on adding text, and replacing the text in the template text boxes with brand content related to your company. After this has been done you can replace the images within the template with your brand images.
Wix signposts almost everything within the software making it very user-friendly.
Step Three: Personalize The Background
The fantastic part about Wix is that you can also personalize the background so that it fits with your brand coloring and you can also add brand images to your website.
If you don’t want a fussy background you can also choose to change the background to all one color or multiple colors. This can all be done within Site Design which is an option in the left-hand sidebar.
Step Four: Add Additional Webpages
If you want more than a single webpage your next step will be to add new pages. New pages could be an About or Contact Us page.
To add pages simply click on the arrow beside the current page you are on in the Wix Editor and select Manage Page and choose Add Page from the menu.
Once the page has been added you will repeat steps two to four again until you have the necessary amount of pages needed for your website.

Step Five: Create A Blog
Having blogs on your website is a great way to increase how searchable your site is and also a great way of offering information outside of office hours.
To add a blog you will need to click on the pen-shaped icon located within the toolbar on the left-hand side.
From the resulting tab select Add Blog and here you will be prompted to choose the type of blog you want.
You can also create and post blogs within the Wix Editor making it a very simple process for all involved.
Step Six: Add An Online Store
If you want to sell products on your website you will need to complete this step. Here you will add the online store by adding eCommerce apps to your site and choosing an eCommerce pricing plan.
Each step to complete this process is signposted for you within the Wix Editor and you will need to choose the options that are best for you and your business.
Step Seven: SEO Optimization
Wix helps to make SEO accessible to people who have no knowledge of it and how it can benefit your business.
To access this option select Menus and Pages from the left-hand toolbar and then click on the ellipses next to any page to trigger a drop-down menu.
From the drop-down menu select SEO Basics and this will highlight your website’s SEO functions and give you the option to edit the site description which will show in the Search Engine Results Page (SERP).
If you are completely new to SEO click the button inviting you to Go To SEO Wiz to access awesome tools to benefit your website.
Step Eight: Mobile Optimization
With most people nowadays crawling the internet on their handheld devices it is best to ensure that your website is optimized for this use.
You can check that your website looks ok on a phone screen by hovering your mouse over the desktop screen at the top of the editor. Select the mobile icon and this will show you your site as a mobile version.
The edits you make in mobile view will not affect the desktop version of your site.
Step Nine: Choose A Domain Name
The last step before publishing is to select your domain name, the format of which will differ depending on your payment plan.
Ensure your domain name is not already taken and that it is related to your business, most people choose their businesses name for the domain name to give a polished, professional look.
Step Ten: Publish Your Site
Now all that is left for you to do is publish your site. Once you have checked over your work one final time, you can preview it as a website by clicking Preview in the top right corner.
Once you are happy, click Preview, again in the top right corner and a moment later your website will be live!
Final Thoughts
We hope these steps have given you an idea of how Wix works and the steps you can expect to follow when building a website through this fantastic platform.
Editing within Wix is also a straightforward process so changes can easily be made before or after publishing the site.
- The 20 Best Blogging Courses That Are For Beginners - December 7, 2022
- 20 Best WordPress Plugins For Blogs For Effective Blogging! - December 7, 2022
- 5 Excellent Affiliate Marketing Courses To Learn - December 6, 2022