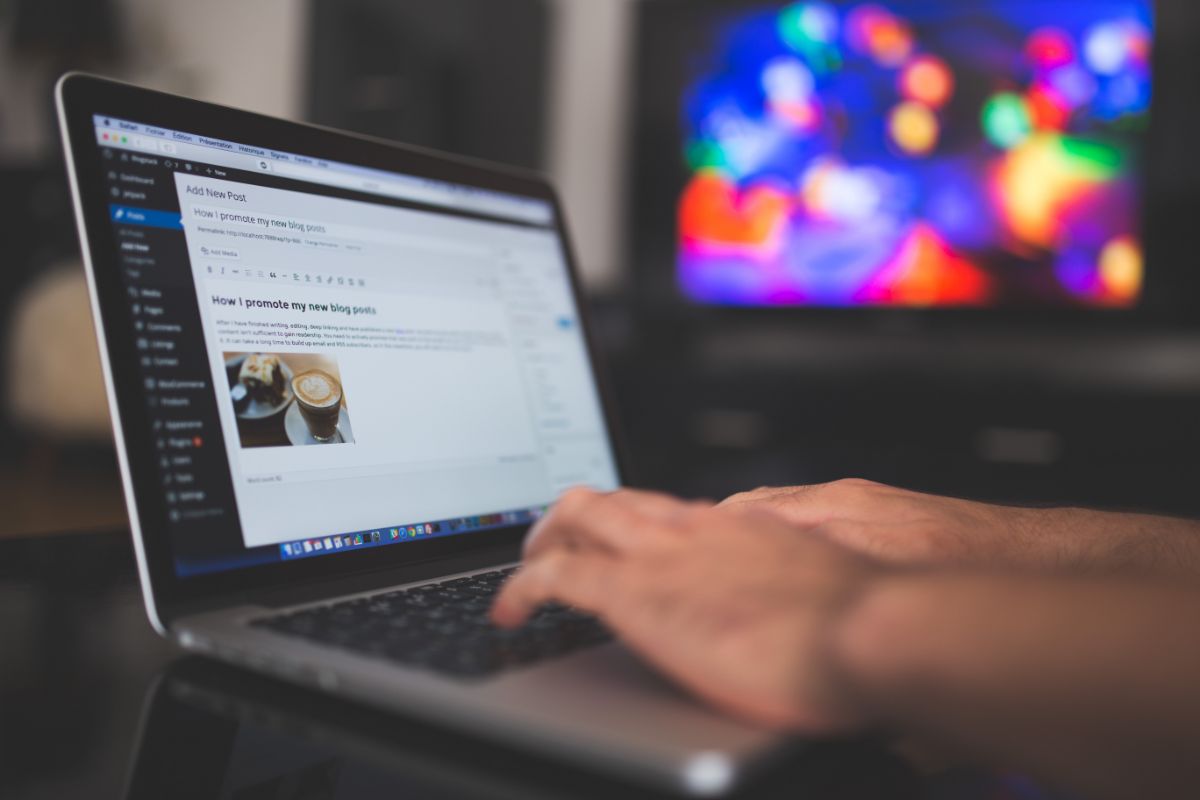WordPress is a great platform for many people to run a website from, but it’s not for everyone. No matter your reason, if you want to know how to delete your WordPress website, we’ll tell you how!

Why Would You Want To Delete A WordPress Site?
WordPress is one of the most popular website creation platforms available today, and it is used by millions of website creators! Many people love how easy creating a website can be with WordPress.
It offers powerful controls and yet lets users create and host content with ease. And, it’s also loved by many users because of how easy it is to extend the feature set it provides, thanks to the vast array of easy-to-install plugins!
It’s possible to hide pages on your site, or even hide the site entirely while still having it available should you wish to restore it.
This might be useful if you’re looking to revamp your website, as even with how easy WordPress makes it, these things still take time and testing to make sure your website looks and works as it should!
However, if you want to move on from WordPress to another platform for your website, or you just want the whole thing gone entirely, then you likely want to delete your WordPress site completely.
If you don’t know how to do this, then don’t worry, as we’ll take you through deleting your WordPress website step by step!
Creating A Backup
If you’re in the situation where you’re absolutely sure that you want your website to be deleted, it’s still worth making a backup.
This way, if you decide that you want your website back as it was, you have a much easier way of doing it than recreating the content from scratch!
If you have any doubts in your mind at all about whether you want your website to be deleted forever, then don’t skip this step.
The only circumstance in which you should skip out on making a backup is if you absolutely don’t want any trace of your website to exist, and for there to be no possibility of getting it back!
If you’re self-hosting your WordPress site, then the best way for you to do a backup is likely going to be using the provided backup tools in your web host’s admin dashboard.
This should hopefully provide you with the easiest way to get a backup of your entire installation, so that you can quickly restore anything if need be.
However, users of WordPress can also make a backup of their site before deletion from inside their WordPress dashboard. This is really useful for people who are using WordPress.com, but can also be used by people who are self-hosting.
Simply go to the “Export” menu option inside “Tools” on the WordPress dashboard. Hers, you can export a copy of your entire WordPress site.
Deleting A Site From WordPress.com
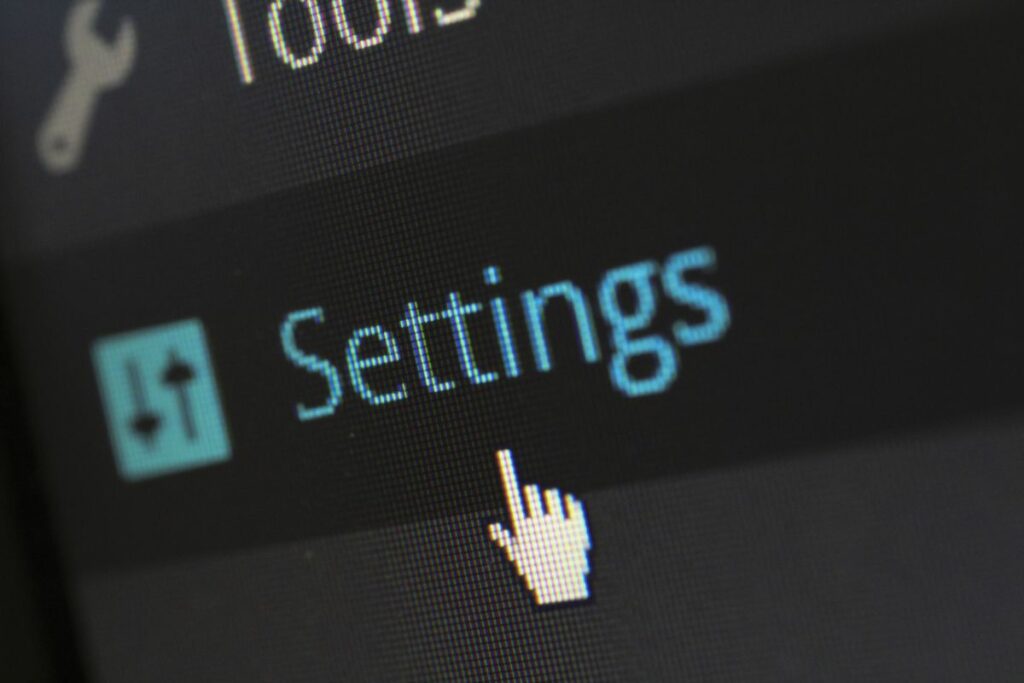
If you’re using WordPress.com, then you can simply delete your website from your WordPress dashboard. The good news about using WordPress.com is that you actually get some time to change your mind if you end up wanting your website back online!
You get 30 days to reverse the deletion if you need to, which is good for correcting a hasty mistake! However, be aware that after 30 days, your WordPress website will be gone forever. If you haven’t made a backup, you’ll have no way to get it back after this time!
If you’re sure you want to delete your website on WordPress.com, then simply go to your admin dashboard. In the menu on the left, find the “Tools” option.
Click is, and then locate the “Delete a site” menu option. Click here to begin the process of deleting your website from WordPress.com.
You’ll be prompted to export your content before deletion. This is your last chance to make a backup of your website! So, if you haven’t done so already, now is the time to backup your website.
This is also your last chance to decide against deleting your site, as once you click the Delete Site button, your entire WordPress website will be gone!
Deleting A Self-Hosted WordPress Website
Deleting your website from a self-hosted WordPress installation is a little different, as there are a few different ways that you can go about it. This is because each web host can be a little different!
One thing to remember is that, unless your web host offers some way of rolling back a site to a previous state, deleting your self-hosted WordPress website can mean that it is gone forever in an instant if you don’t have a backup.
You can’t always rely on being able to revert a change, unlike with WordPress.com which allows you to reverse your deletion for up to 30 days afterwards.
A common way that many website admins use to remove their WordPress installation is through the software installation manager that comes with their admin panel.
If the software was installed through this service, then it’s typically the best way to remove it. Just as installing a piece of software takes just a few clicks, you can also remove it with a few clicks too. Note that this will remove WordPress entirely, not just the pages that you create!
It’s also possible to remove the WordPress installation manually. To do this, you’ll either use the file manager that’s built in to your admin panel, or an FTP client.
Either way will let you browse and control the file system of your installation directly. Simply find the folder called public_html, and delete it. This folder hosts your site files, and as such deleting it will delete your website!
You’ll also need to delete the MySQL database that’s associated with your WordPRess website in order to ensure that all traces of your site are completely gone from the server.
You should have a way of browsing your MySQL databases on your hosting admin panel. Use this menu option to find and delete the database belonging to your website.
Conclusion
Hopefully this guide has helped you to learn how to delete your WordPress website!
- The 20 Best Blogging Courses That Are For Beginners - December 7, 2022
- 20 Best WordPress Plugins For Blogs For Effective Blogging! - December 7, 2022
- 5 Excellent Affiliate Marketing Courses To Learn - December 6, 2022