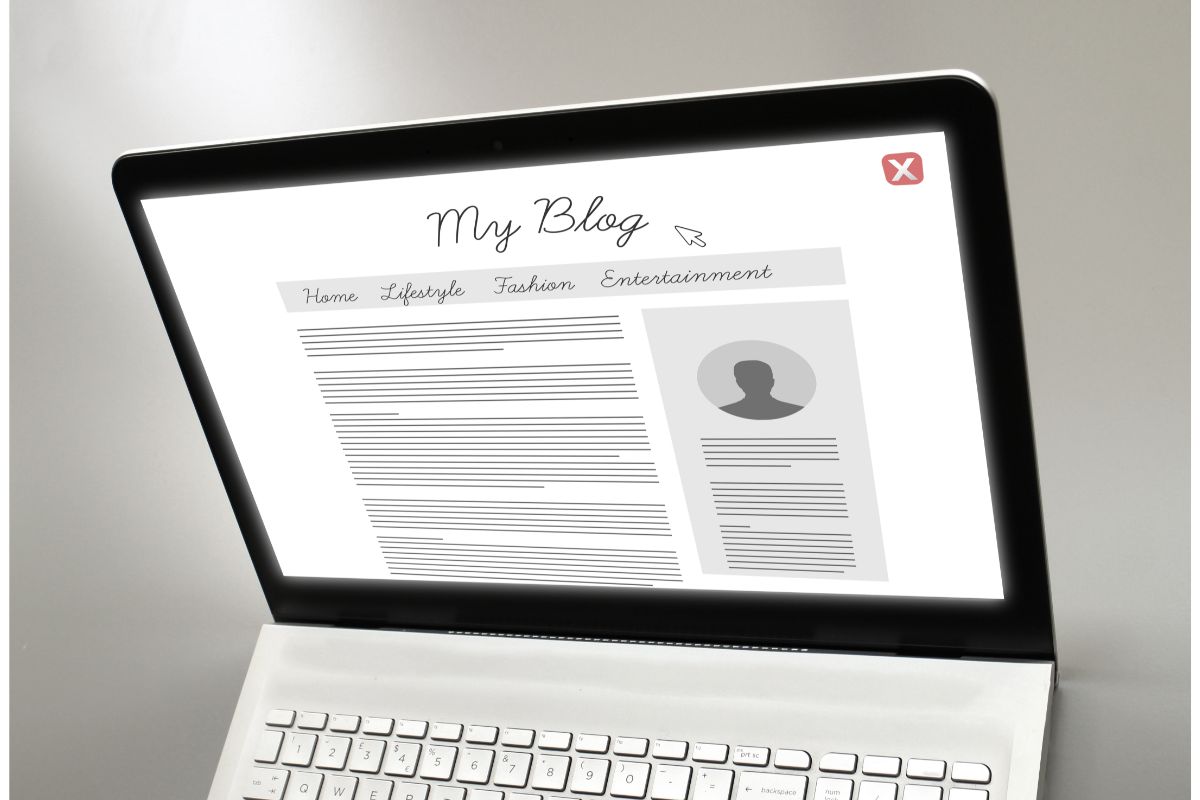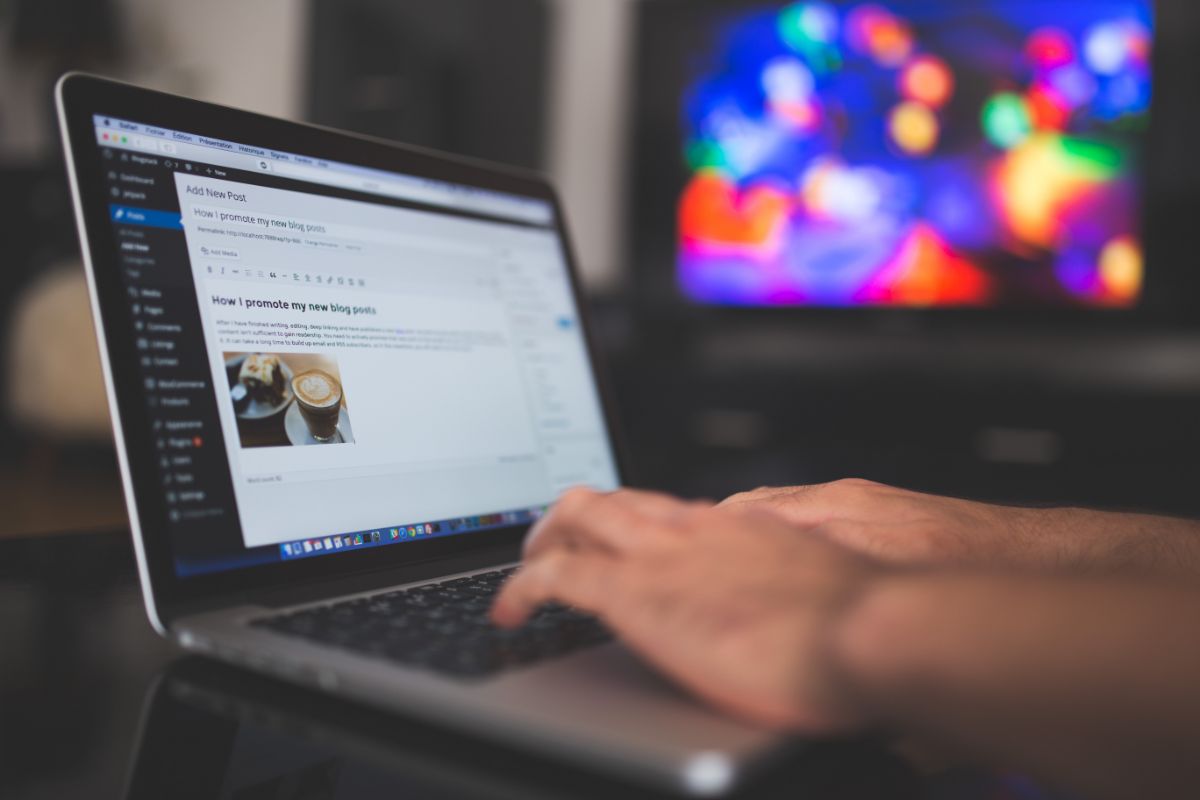Are you looking to transfer a domain with Bluehost but don’t know how?
Maybe you had the domain name before you joined Bluehost and want to transfer it across?
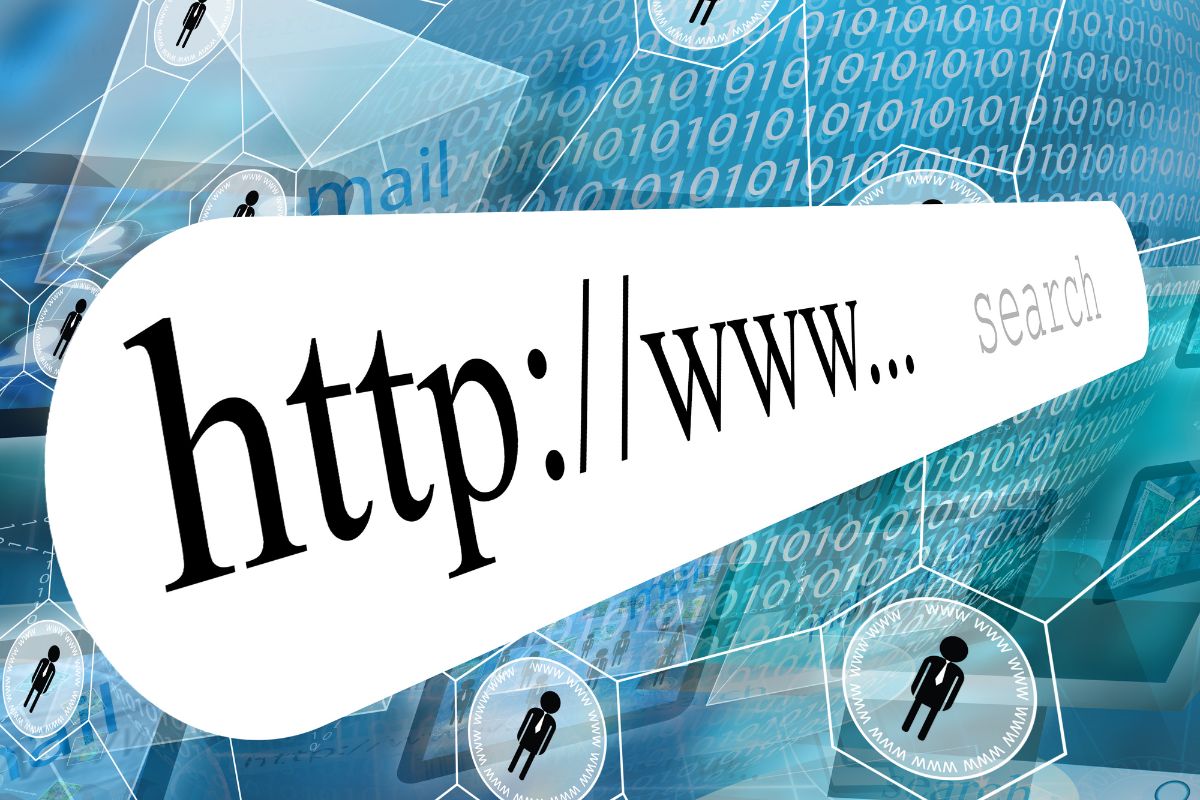
Or are you curious and want to know more? Whatever your question might be, we have the answer for you!
Transferring domain names can be tricky, especially if you have never done it before.
It sounds like something that requires a lot of tech knowledge and plenty of time to dedicate to it.
But actually, it can be quite straightforward, providing you have the right tools and support to do it.
We know all too well how hard it can be to find a guide that walks you through transferring domains easily, especially to website hosting providers.
And no matter how much searching and scrolling you do, you can find yourself lost in a sea of conflicting information and advice, unsure where to turn or who to trust.
Well, no more! Today we are here with the answers that you need! Keep reading to find out how to transfer a domain with Bluehost and everything else that you need to know!
Bluehost How To Transfer Domain?
Let’s get straight into it! There are a few ways you can transfer a domain with Bluehost, but today we are looking at how you can transfer an existing domain to Bluehost.
This is the most common way you can transfer a domain with Bluehost and there is a lot to it, so keep reading for our guide!
Transferring A Domain Name To Bluehost
To transfer your domain name to Bluehost and one of their plans, you can follow the steps below.
We have broken it down into three sections for you, each with its own step-by-step guide to making the process as smooth as possible!
Prepare Your Domain
Before transferring your domain to Bluehost, there are some things you need to do to prepare your domain! We cover this in the steps below.
- To start, send a transfer request to the Registry. They will then notify the Registrar you are transferring your domain for them to check attributes.
- Once your attribute check is passed, you can continue with the transfer. If the Registry doesn’t respond for five days, then the transfer is automatically approved, allowing the transfer to go ahead.
- Next, you will want to check and update your contact information where necessary. Make sure that any emails you use are public and aren’t associated with the domain. We think Gmail is always a good option here.
- Once your contact information is updated, you will want to disable your domain privacy. This allows the Registrar to access the content information and send the transfer emails to the administrator.
- You also need to update your name servers as this helps to minimize how long your website is down during the transfer. If you forget, you will need to do it once the transfer is complete.
- Next, you need to unlock your domain, so it is available for transfer. Depending on your Registrar, they will either do it for you or require you to do it manually.
- To finish preparing your domain, you need the EPP code or Authorization code. This code is unique to you and essential for domain transfer. If you don’t know how to access your code then speak to your Registrar.
Initiate Your Transfer
Once you have prepared your domain, it is time to transfer it! There are two options here, depending if you use Legacy or Bluerock. Don’t worry, we have steps for both options coming up!
Legacy
To initiate the transfer with legacy, follow the steps below.
- Log into your Bluehost control panel.
- Next, click on the domains tab, prompting a submenu. Here you can select the transfer option.
- Enter the domain you want to transfer to your account. You don’t need to enter www when doing this. Once you have typed in the domain, hit continue.
- You will now be prompted to enter your EPP code. Enter the code and click continue.
- You will need to enter an Admin Verification Code that is sent to the domain’s administrator. Click continue once you have entered the code.
- You can now change your nameservers, and add domain privacy, and renewal options.
- To finish, tick the box next to the Terms of Service and click Add to Card. you will see the domain appear in your shopping cart, where you can process the payment for the transfer to begin.
Bluerock
If you are using Bluerock, follow the steps below to initiate the domain transfer.
- Log into your Bluehost control panel.
- Next, select the Domain tab on the side navigation menu.
- Select Transfer when the submenu appears
- You will be prompted to enter the domain you wish to transfer. Enter the domain without the www and hit continue.
- Next, you will need to enter the EPP code. Type your code in and click continue once done.
- Just like with Legacy, an Admin Verification Code will be sent to the admin email address for the domain. Enter your code and click continue.
- Now you can update your nameservers, set your renewal preference, and add domain privacy if you wish.
- To finish, click the box next to Terms of Service and Add to Cart. follow the instructions in your shopping cart to complete the transfer.
Check Your Progress
It can take up to five days for your domain transfer to complete, so remember to be patient.
You can check your progress through Bluehost while you wait though. To do this, follow the steps below.
- Log into your Bluehost Domain Manager.
- Next, click Transfer from the submenu found at the top of the page.
- Under Details, you will see your transfer progress. You can click the link on your screen for more information too.
Final Thoughts
And there you have it, a detailed step-by-step guide that shows you how to transfer your domain with Bluehost!
Be sure to use our guide to transfer your domain and don’t forget to reach out to Bluehost or your domain Registrar if you need any extra support along the way.
- The 20 Best Blogging Courses That Are For Beginners - December 7, 2022
- 20 Best WordPress Plugins For Blogs For Effective Blogging! - December 7, 2022
- 5 Excellent Affiliate Marketing Courses To Learn - December 6, 2022