Hyperlinks are essential for SEO (search engine optimization) because they improve the ranking of a site in Google Search.
In addition, they also increase the chances of being found by potential customers, and so offer a number of great benefits for your site.
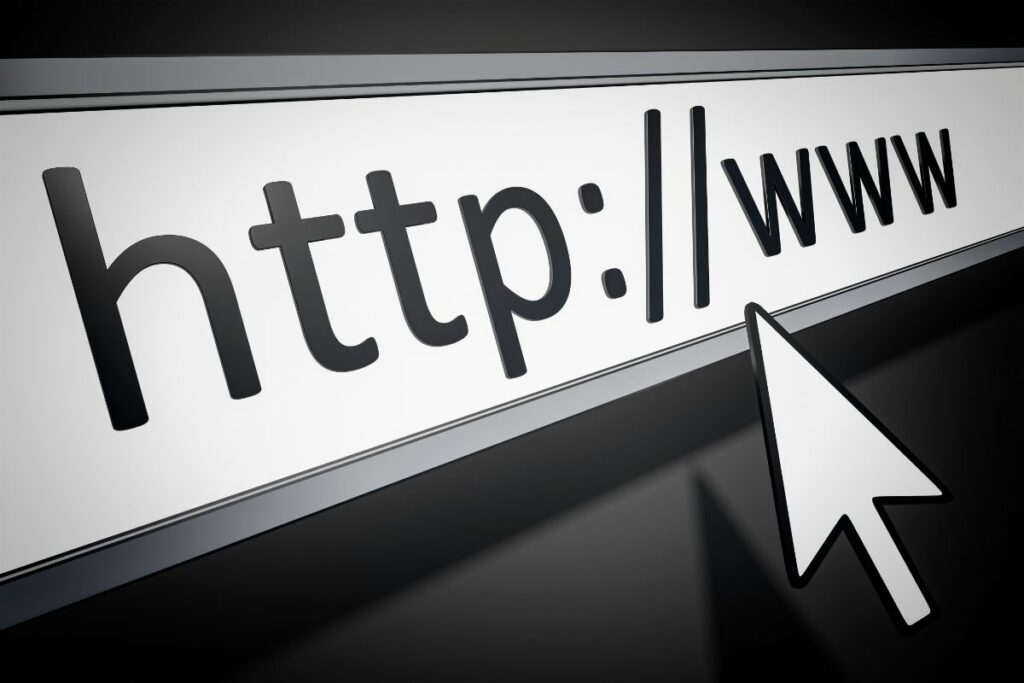
Read on to discover why you need hyperlinks on your blog posts, how to harness the power of them, and how to add them in a way that your customers will take full advantage of – we have all you need to know!
What Is A Hyperlink?
A hyperlink is simply an anchor tag with text linking to another page or resource on the web. It’s important to note that not all links are considered “hyperlinks”.
Hyperlinks are one of the most powerful tools available to bloggers. They can be used to link directly to other pages on your own website, external websites, social media profiles, RSS feeds, etc. And if you’re using WordPress as your blogging platform, then there are many plugins that make it easy to create hyperlinks within your posts.
But what do these hyperlinks actually do? Well, when someone clicks on a hyperlink, they land on the linked-to page. This means that they see more content than just the title of the post.
The linked-to page may contain additional information such as images, videos, or even a form where visitors can submit their details.
So, if you want to give people something extra when they visit your blog, then adding hyperlinks to your posts could be the answer. But, before you start creating hyperlinks, you’ll need to understand exactly why you should use them, and how to get started.
Why Use Hyperlinks On Your Posts?
As mentioned above, hyperlinks help to improve the visibility of your blog posts.
By placing hyperlinks at strategic points throughout your articles, you’re giving readers the opportunity to click through to new pages – which increases the likelihood that they’ll read further down your article.
Some of the main reasons to use hyperlinks on your posts include:
To Drive Traffic To Your Homepage Or Blog
If you’ve written a long post about a particular topic, then it makes sense to direct people to your home page. This gives them a chance to read some related content first, before diving into the meat of the post.
To Encourage Sharing
When readers share your content via Facebook, Twitter, Pinterest, or any other social network, they often leave a comment along the lines of “I really enjoyed reading this” or “Great post!”.
These comments are a great way to build up your social following, but they only work if people actually go out of their way to share your content. Adding hyperlinks to your posts helps to ensure that people don’t forget to share them.
To Provide Context
Many times, when people read a blog post, they skim over the headline and jump straight to the conclusion. By providing a hyperlink to a related piece of content, you’re making sure that your readers stay engaged with your post for longer.
To Increase Conversions
Some businesses use hyperlinks to promote products or services on their blogs. For example, if you sell gardening equipment, you might place a hyperlink to your store on each of your blog posts. This encourages potential customers to check out your site and buy from you.
As An SEO Strategy
Search engines like Google love links. So, by linking to relevant pages on your site, you’re helping search engine bots find your content. As a result, your blog will appear higher in search results.
Manually Creating Hyperlinks In A Blog Post

The easiest way to add hyperlinks to a blog post is to simply type them in yourself. You can either create a link to another page on your website (if you have one), or you can create a link to an external webpage.
The best thing about this method is that it doesn’t require any special software or skills. All you need is a web browser, such as Chrome, Firefox, Safari, Internet Explorer, etc.
Step 1: Open Up Your Blog Post Editor And Click The Link Icon
Before you begin adding hyperlinks to your blog post, make sure that you open up your editor. Once you have opened up your editor, you should see a small icon just under the title of your post.
This is the link icon, and clicking it will bring up a menu of all available hyperlinks.
Step 2: Choose The Type Of Link That Suits Your Needs
There are three different types of hyperlinks that you can choose from. They are:
- External Links – When creating an external link, you’ll be taken to a new page on your own website. This allows you to include a link to your homepage, a specific product page, or even another article on your site.
- Internal Links – When creating an internal link, you’ll be directed to a page within your own website. This makes it easier to navigate around your site, which is especially useful if you have a lot of articles.
- Anchor Text Links – Anchor text links allow you to create links without including a URL. Instead, these links will display the name of the linked page. This is helpful because it saves space on your page, and also helps keep your link clean.
Step 3: Enter The URL Or Name Of The Page
When you first click on the link icon, you’ll notice that there are several fields next to the link. These fields let you enter the URL or name of the page that you’d like to link to or to link to a specific product page.
Step 4: Save And Publish Your Blog Post
After you’ve entered the URL or name of your target page, save and publish your blog post. Now, whenever someone clicks on the link, they’ll be taken directly to the page you specified.
Automatically Adding Hyperlinks To A Blog Post
While manually entering hyperlinks into your blog posts isn’t difficult, it can get tedious after a while. Fortunately, WordPress has a built-in feature that lets you add hyperlinks to your posts automatically.
This feature is called “Add Permalinks.” Once enabled, every time you edit a post, the system will automatically generate a unique permalink for that post.
Now, when you’re editing a post, you won’t have to worry about forgetting to add a hyperlink. Instead, you’ll simply use the dropdown menus at the top of your screen to select the type of link that you want to use.
As we have mentioned, you can choose between two options here:
- External – When using this option, you’ll be redirected to a new page on the same domain. For example, if you were linking to a product page on Amazon, you’d be sent to amazon.com/productname.
- Internal – When using this option instead, you’ll be sent to a page within your site. If you decide to use the internal link option, you’ll need to specify the URL of the page that you want to link to.
Final Thoughts
Hyperlinks play an important role in maximizing the power of your blog posts, so make sure to take some time to learn how to properly format them. By following the steps outlined above, you’ll be able to quickly and easily add hyperlinks to your blog posts without issue.
- The 20 Best Blogging Courses That Are For Beginners - December 7, 2022
- 20 Best WordPress Plugins For Blogs For Effective Blogging! - December 7, 2022
- 5 Excellent Affiliate Marketing Courses To Learn - December 6, 2022








