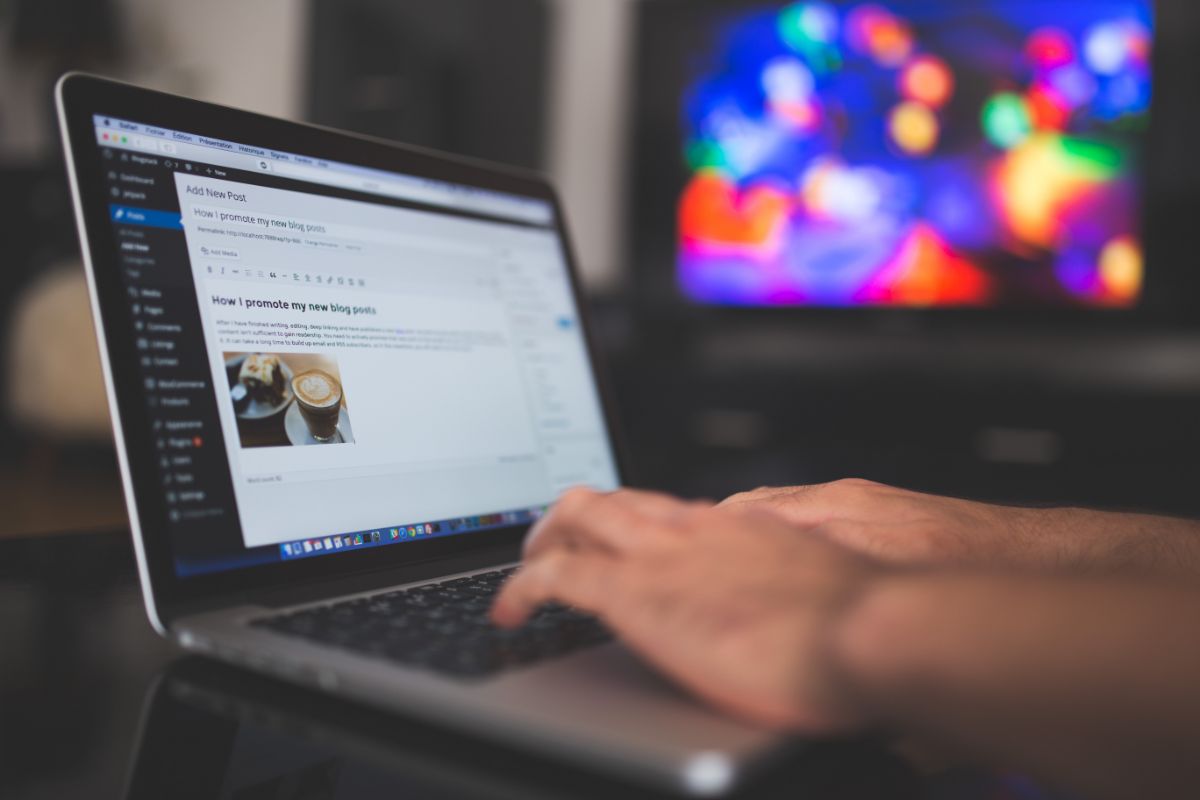There are many new things to learn when you first start using WordPress.
From setting up your site, to designing it from scratch, you are likely to get a little confused, and even frustrated at first.

But, once you get into the swing of things and you have used WordPress for a few days, you will soon start to see that it is quite simple to operate.
One aspect of WordPress that many new users find challenging is clearing its cache.
If you have ever spent lots of time updating your site, only to find that none of your changes are evident, then, you have probably encountered a cache problem.
This is usually the culprit, especially if your site still displays its older version and reloading doesn’t work.
But, before you go into a state of despair, there is no need to worry! All those hours of hard work, updating your WordPress site, were not wasted. You just need to sort out a potential cache issue.
On WordPress, your web browser, caching plugins, and hosting server can all include cached content. Over time, this can make it difficult to observe any changes made to your site immediately after.
By clearing your cache, you may be able to solve your WordPress headache.
But, what is the ‘cache’ and how does it work? How and why do you clear this cache? We are here to answer these queries with our in depth guide below.
Let’s start by finding out what the ‘cache’ actually is.
What Is The Cache In WordPress?
The WordPress cache is essentially a delivery system within WordPress. WordPress is able to avoid running heavier PHP scripts on your site every time it loads thanks to caching solutions.
These store a static version of your site in what is known as a cache.
Caching occurs when a visitor first clicks on to your site. When they do this, their caching system stores a copy of your WordPress website.
Therefore, the loading of your pages becomes much quicker when they visit a second time, and so on.
When you make updates to your WordPress site, however, the caching system may proceed to use the previous, out-of-date cached version. As a result, your visitors may not notice your modifications straight away.
So, what happens when cache is enabled on a WordPress website? When a user views your website, a response is transferred to your server.
This is so the page can be displayed. Then, the server finds all necessary data that is required to display the site. This data is then sent in a text file format (HTML file) to the visitor’s browser.
Next, the browser processes the file (HTML), before converting it and displaying the file as your web page.
If the visitor comes to your site again, the cache will repeat the same process all over again. However, this isn’t always beneficial as this process tends to take more time and it uses up a great deal of server resources.
This can be avoided by using a cache.

A cache essentially stores the site’s HTML data within the browser. So, when someone visits the site, much of the process above is not required.
This is due to the caching system having a copy saved already, allowing it to process and show the cache files fast and easily.
Overall, the caching process on WordPress helps to improve the site’s performance and speed. This equates to a better user experience all round.
When it comes to caching in WordPress, there are multiple types available. Nevertheless, the most popular method is to use a caching plugin such as WP Super Cache or WP Rocket.
Such plugins allow users to have full control over the files and media that are cached, as well as when they expire, cleaned up, and more.
The type of hosting provider you have tends to determine if you have WordPress caching already built-in. WordPress hosting companies, such as WP Engine, have their own caching solutions already built-in, for instance.
Some WordPress hosts, like SiteGround and Bluehost, also have built-in caching for their users to take advantage of.
All in all, the majority of modern browsers have stored cached versions of pages on their web browsers.
Clearing WordPress Cache – Step-By-Step Guide
When you make updates to your website, your caching engine may not notice them right away. This is when you should clear your cache.
Below are some ways to delete cache using Google Chrome, Safari, and Firefox.
Google Chrome
There are a couple of ways to clear WordPress Cache on Google Chrome:
- Go to the 3 dots (Settings) > More Tools > Clear Browsing Data
- Go to Settings > Advanced > Clear Browsing Data > Choose the cached data you want to delete > Select Clear Data
Safari
- Navigate to Safari Menu > Preferences > Privacy > Manage Site Data > Remove All
Firefox
- Navigate to the Menu Button (Looks like a hamburger) > Choose Preferences > Privacy and Security > Select Cookies and Site Data > Clear Data > Choose the cached data you wish to delete
Clear Server Cache
A cached version of your WordPress files is saved by your web hosting server. However, various WordPress hosts tend to have unique steps when clearing cache.
If you use WP Engine, a solution for caching can be accessed from the Admin Dashboard, whereas Kinsta boasts its own plugin for caching.
Siteground, on the other hand, allows users to clear their cache via their cPanel.
We suggest contacting your WordPress Host or studying their Support and Help documents to clear your server cache.
Clear Cache With An External Plugin
If you are using an external plugin, you will need to clear your WordPress cache in the following ways:
WP Super Cache plugin
- Go to WP Admin Dashboard > WP Super Cache > WP Super Cache Settings page > Delete Cache. Below the ‘Advanced’ tab, you can clear the cache by choosing to do so regularly, or set it up to do it automatically.
W3 Total Cache Plugin
- Go to WP Admin Dashboard > Performance > W3 Total Cache Dashboard > Empty All Caches
In Summary
Clearing your WordPress cache can help your website update into its newest settings. Follow our steps above and hopefully you can solve any cache issues you may have.
- The 20 Best Blogging Courses That Are For Beginners - December 7, 2022
- 20 Best WordPress Plugins For Blogs For Effective Blogging! - December 7, 2022
- 5 Excellent Affiliate Marketing Courses To Learn - December 6, 2022