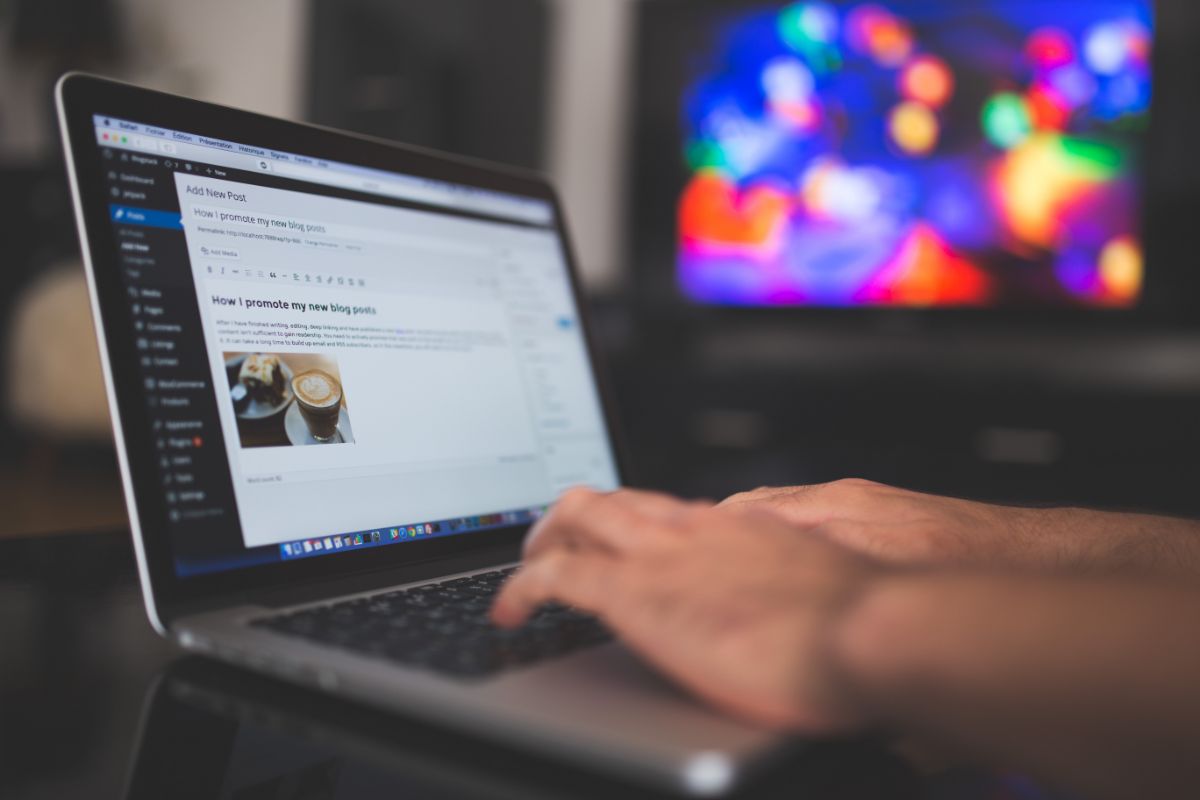If you’re looking to change your DNS settings on your computer or smart device, then great news!
We’ll tell you about DNS, and why it’s so important, as well as teaching you how to change your DNS settings on your router, as well as on Windows, Android, and iOS!

What Is DNS?
DNS is a very important part of the way the internet works, and even if you don’t know it, you use it every time you’re using the internet to browse websites!
DNS stands for Domain Name System, and it’s crucial to your ability to browse websites.
It’s essentially like a phone directory for web addresses. When you type in a web address, or click on a link on the internet, your computer connects to a DNS server first.
This server essentially holds a database of IP addresses linked to web addresses. The DNS server looks up the address you typed or clicked and then connects you to the appropriate website.
Without a working DNS server, your computer or mobile device won’t have any way of finding out which server corresponds to each web address.
The Domain Name System is so crucial to the way that the internet works that we take it completely for granted!
Why Change Your DNS?
The vast majority of people won’t really see any need to change their DNS. Indeed, one of the key things about DNS is that, in the vast majority of cases, it just works!
Your Internet Service Provider (ISP – the company that provides your connection to the internet) has their own DNS server already set up for you to connect to by default, and most people don’t have any need to change which DNS server they use.
However, some people like to change their DNS server for better speed, and sometimes for security concerns.
If your ISP provided DNS server is far away from you, for example, you may see a benefit in switching to a faster DNS server. Otherwise, the time it takes for hostnames to be resolved can be too high.
Also, DNS can be spoofed. Viruses may change DNS settings in order to trick you into connecting to fake versions of websites for nefarious reasons.
Even if you fix the infection, you might still need to change your DNS settings back to your ISP defaults.
So, let’s have a look at how to change your DNS settings on various devices!
Changing DNS On Your Router
One way that many advanced users like to change their DNS settings is on their router.
This affects every device connected to the router, so it’s good for making DNS changes to everyone’s settings without having to do it manually on each device that everyone in your home owns.
However, it does mean that each device is forced to use the new DNS unless the settings are manually changed on the device itself.
To change your DNS settings on your router, you’ll need to log into the admin interface using the instructions provided by your ISP or router manufacturer. Typically, these settings can be changed under a settings menu.
Each router brand and model can have slightly different interfaces, so the exact option you need might fall under a different name or menu – check your router’s user manual or ask your ISP for help.
Changing DNS On Windows

To change your DNS settings on Windows, open the Start menu. Then, type control panel. The icon to open the Control Panel should pop up in the Start menu for you to click.
Near the top right of the Control Panel window, change the “View by” option to “Large icons”.
Then, click Network and Sharing Center. In the new page that opens, click “Change adapter settings” in the menu on the right. Right click the connection you want to change the DNS for, and click “Properties”.
You’ll see a list in the window that opens. Scroll down to the “Internet Protocol Version 4 (TCP/IPv4)” option. Either click once and press the Properties button, or double click.
If you wish to change the DNS settings for IPv6, you can do this by double clicking the “Internet Protocol Version 6 (TCP/IPv6)” option in the menu.
A menu box will open where you can modify your DNS settings.
If you want to stick with your ISP provided DNS settings, or whatever you have it set to on your router, then leave the DNS setting in this window on “Obtain DNS server address automatically”.
Changing DNS On Android
On an Android smart device, you can change your DNS settings, but on some devices you can only do it for each connection individually.
This means that on these devices there’s no way for you to make your Android phone or tablet use a specific DNS server no matter which network it’s connected to.
It’ll only remember the changes you make for the WiFi network that you change the settings for.
Go to the Network & Internet menu in the Settings app on your device. If you see a Private DNS option, then great news, as you can change the DNS server you use on a system-wide basis.
In the menu where you select which WiFi network to connect to, long press the network you want to change. You may only be able to do this on the network you’re currently connected to.
Select “Modify network”, and then modify your DNS settings in the window that opens up. The option you need may be in the advanced settings menu here.
Changing DNS ON iOS
Just as with some versions of Android, you can’t set a system-wide DNS server on your iOS device.
Instead, you have to make the change for each specific WiFi network that you want to change the DNS settings for.
Go to Settings, then WiFi. Next to the name of the WiFi network that you want to make changes to, click the “i” button. Then, scroll down until you see the “Configure DNS” option.
Now, simply tap it to configure your DNS for this network. Enter the address of the DNS server you want to use, and the WiFi network will be reconfigured!
Conclusion
Hopefully this guide has helped you to learn how to change your DNS settings easily!
- The 20 Best Blogging Courses That Are For Beginners - December 7, 2022
- 20 Best WordPress Plugins For Blogs For Effective Blogging! - December 7, 2022
- 5 Excellent Affiliate Marketing Courses To Learn - December 6, 2022