Integrating social media into your WordPress blog is a great way to expand your online presence and create links between platforms to better establish your brand.
By having quick and easy access to your different social media accounts on your blog, you can build up a network between your different platforms in one place!
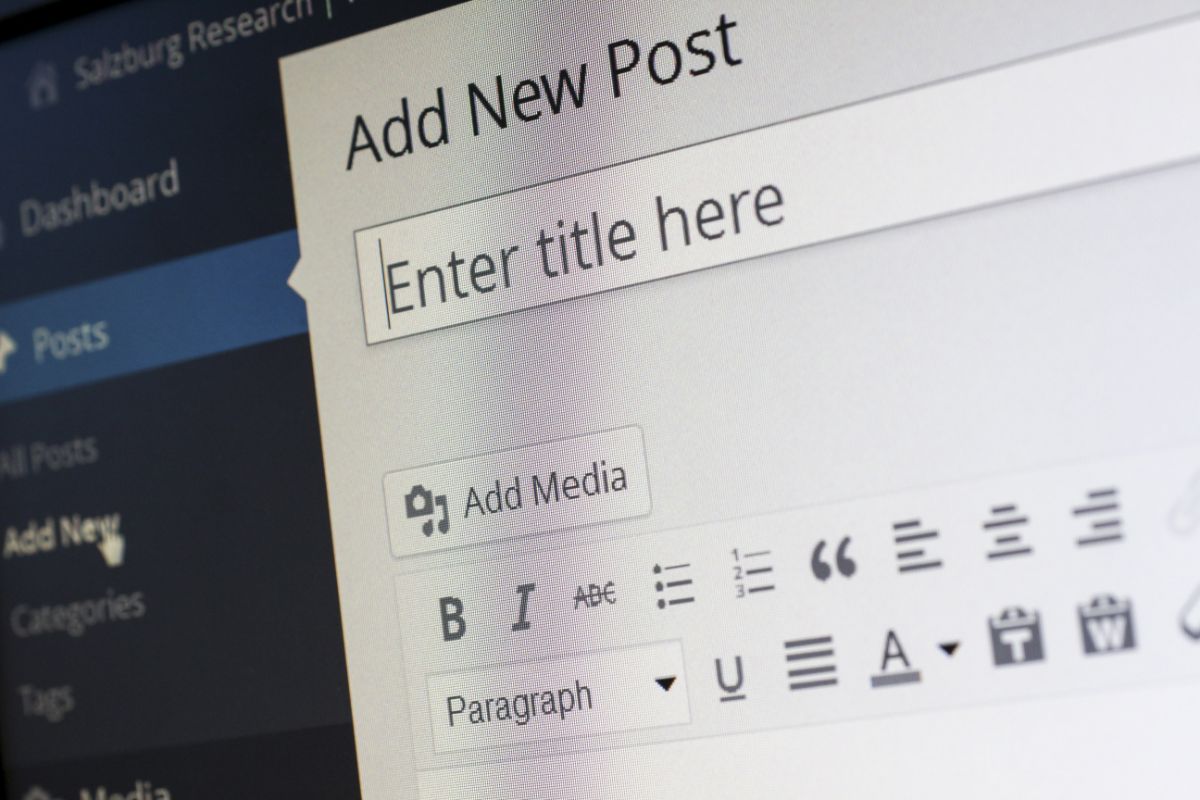
One of the best ways to incorporate social media into your blog is through the use of social media icons.
These are small widgets that you can add to your blog that instantly take you to your different social media pages at the push of a button.
Luckily, adding social media icons to your WordPress blog is easy – and we’re here to teach you how! In this simple guide, we’ll take you through everything there is to know about installing social media widgets to your WordPress blog.
So let’s jump right in, shall we?
Adding Social Media Widgets To Your Blog: A Step-By-Step Guide
Installing social media icons to your WordPress blog is simple, but first, you need to actually enable the plugin that allows these widgets. Don’t worry – this is also really easy!
To make things a bit less complicated, we’ve split the process into two sections: enabling the plugin, and installing the icons!
How To Install The Social Media Widgets Plugin
Step 1. Access The Plugins Menu
First of all, you need to open up WordPress. On the main dashboard of your blog, you’ll see a list of different options along the left-hand side.
One of these is the Plugins option.
Click on it to open up the Plugins Menu.
Step 2. Find The Social Media Widget Plugin
Click on the box labeled ‘Add New’ next to the menu heading; this will bring you to a page titled ‘Add Plugins’.
There’s a banner below the heading with several options and a search bar.
Here, type in ‘social media widget’ and press the Enter key on your keyboard.
This will load a list of the plugins available to install. You want the one named ‘Social Media Widget’.
Step 3. Install And Activate The Plugin
Click on the ‘Install Now’ button to start the installation.
A box will pop up to track the installation’s progress; this might take a minute or two, but you’ll eventually see a message pop up saying “Successfully installed the plugin”.
You’re not done yet though! The option to ‘Activate Plugin’ will appear at the bottom of the box. Click it to activate the Social Media Widgets plugin.
Once this is done, the plugin will allow the use of social media widgets in your blog.
How To Add Social Media Icons To Your WordPress Blog
Step 1. Find The Widgets Menu
Now that you’ve installed the widgets plugin, you can start adding social media icons to your blog. Start by going back to your WordPress dashboard.
Above the Plugins option on the same menu from earlier, you’ll find a tab called ‘Appearance’. Click on this and it will open up a new list below, with one option labeled ‘Widgets’.
Now click here and you’ll bring up the Widgets Menu.
This has a list of Available Widgets on the left-hand side, and a list of your blog’s sections on the right. One the Available Widgets will now be ‘Social Media Widgets’.
Step 2. Choose Where You Want Your Widgets To Go
There are a few things you can do here to customize your social media icons, but before that, you need to actually put some in your blog.
To do this, you need to choose where you want them to be on your blog.
First, open up the dropdown menu for the section of the blog you want the icons to go (eg. the Footer or Sidebar).
Next, drag the Social Media Widget box from the list of Available Widgets over to the section you want to place them in and drop it there.

Step 3. Open The Widget Settings
Now, if you open that part of your blog on WordPress, you’ll be able to see a dropdown menu titled Social Media Widgets in that part of your blog!
Click on this menu to expand it. Scroll down to the bottom until you see an option called Social Networking and click on it.
Step 4. Fill In Your Social Media URLs
This will take you to a list of fields that you can fill in for different social media platforms.
Fill out each field with the URL for its respective platform in its entirety. Then, click Save.
When you look at your live site or a preview of it, you’ll be able to find the icons for each
social media platform in the section you added them to.
If you ever need to change the URLs for your widgets, then simply go back to the Social Networking page and fix whatever links you need.
Step 5. Customize Your Widgets
If you don’t want to stick with the default settings for your widgets or want to add a personal touch, then you’re in luck!
WordPress lets you customize your widgets easily.
Simply go back to the Appearance tab on the WordPress dashboard and click on the Customize option.
Then, click on the Widget menu in the Theme Customizer to bring up a list of Widget Customization options.
Here, you can reorder, resize, and change the features of your widgets among other handy customization options!
Final Thoughts
Adding social media icons and widgets to your WordPress blog is a great way to widen your blog’s audience, and WordPress makes doing this easy!
While installing the Widgets plugin might seem daunting at first, as long as you follow these simple guides you’ll be able to start adding widgets to your blog in no time!
So now you know all there is to know about installing social media icons on a WordPress blog, all you have to do now is put your newfound knowledge to the test.
Have fun!
- The 20 Best Blogging Courses That Are For Beginners - December 7, 2022
- 20 Best WordPress Plugins For Blogs For Effective Blogging! - December 7, 2022
- 5 Excellent Affiliate Marketing Courses To Learn - December 6, 2022








